Dev C++ Hex Editor
- Dev C Hex Editor Software
- Hex Editor Download
- Dev C++ Hex Editor Free
- Dev C++ Hex Editor Software
- Dev C Hex Editor Online
- C++ Hex Editor
These are common editors which edit any binary files. But I need editor which edits Intel HEX files used to program microcontroller flash and EEPROMs. It is possible to edit them with notepad, but calculating the checksum is annoying. The above mentioned editor calculates checksum but I hope to find free one. UltraEdit is a sophisticated C editor with many powerful programming features including FTP/SFTP, C code highlighting, code folding, CTAGS support, find/replace, conversion/formatting features, and much more. The C developer's editor of choice. Looking for a C editor? You've come to the right place. UltraEdit is a sophisticated C editor with many powerful programming features including FTP/SFTP, C code highlighting, code folding, CTAGS support, find/replace, conversion/formatting features, and much more.
Hb.Hexeditor2 is a hex editor written in C# uses HexBox2 control. HexEditor is is a small, fast and simple hex editor. It uses reusable contol HexBox2 hex editing features. Based on HexBox-1.6.0. Aug 02, 2014 The binary file editor. Contribute to javadev/hexeditor development by creating an account on GitHub.
- Free alternative for Office productivity tools: Apache OpenOffice - formerly known as OpenOffice.org - is an open-source office productivity software suite containing word processor, spreadsheet, presentation, graphics, formula editor, and database management applications.
- The Free C Editor does not have any intermittence when it comes to its functionality and is a powerful tool. It can be modified as per individual requirements. HxD Hex Editor.
Caution
Editing resources such as dialog boxes, images, or menus in the Binary Editor is dangerous. Incorrect editing could corrupt the resource, making it unreadable in its native editor.
The Binary Editor allows you to edit any resource at the binary level in either hexadecimal or ASCII format. You can also use the Find command to search for either ASCII strings or hexadecimal bytes. Use the Binary Editor only when you need to view or make minor changes to custom resources or resource types not supported by the Visual Studio environment. The Binary Editor is not available in Express editions.
To open the Binary Editor on a new file, go to menu File > New > File, select the type of file you want to edit, then select the drop arrow next to the Open button, and choose Open With > Binary Editor.
To open the Binary Editor on an existing file, go to menu File > Open > File, select the file you want to edit, then select the drop arrow next to the Open button, and choose Open With > Binary Editor.
Binary data for a dialog box displayed in the Binary Editor
Only certain ASCII values are represented in the Binary Editor (0x20 through 0x7E). Extended characters are displayed as periods in the right panel ASCII value section of the Binary Editor. The printable characters are ASCII values 32 through 126.
Tip
While using the Binary Editor, in many instances you can right-click to display a shortcut menu of resource-specific commands. The commands available depend on what your cursor is pointing to. For example, if you right-click while pointing to the Binary Editor with selected hexadecimal values, the shortcut menu shows the Cut, Copy, and Paste commands.
How To
The Binary Editor enables you:
To open a Windows desktop resource for binary editing
Dev C Hex Editor Software
In Resource View, select the specific resource file you want to edit.
Right-click the resource and select Open Binary Data.
Note
If you use the Resource View window to open a resource with a format that Visual Studio doesn't recognize, such as RCDATA or a custom resource, the resource is automatically opened in the Binary Editor.
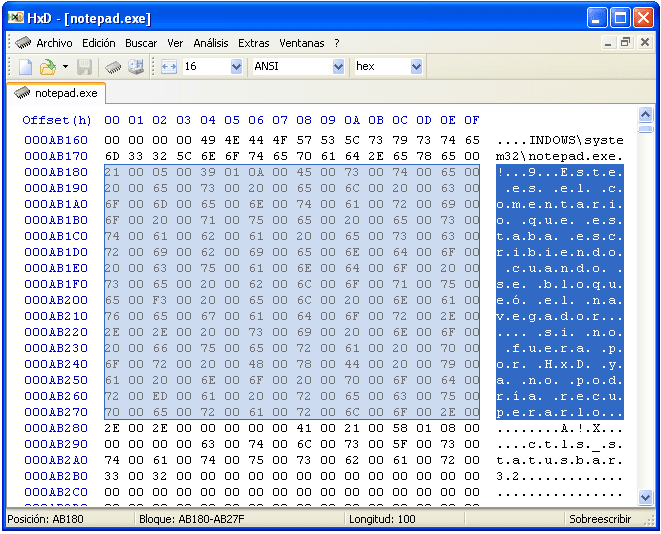
To open a managed resource for binary editing
In Solution Explorer, select the specific resource file you want to edit.
Right-click the resource and select Open With.
In the Open With dialog box, choose Binary Editor.
Note
You can use the Image Editor and the Binary Editor to work with resource files in managed projects. Any managed resources you want to edit must be linked resources. The Visual Studio resource editors do not support editing embedded resources.
To edit a resource
If you want to use the Binary Editor on a resource already being edited in another editor window, close the other editor window first.
Select the byte you want to edit.
The Tab key moves the focus between the hexadecimal and ASCII sections of the Binary Editor. You can use the Page Up and Page Down keys to move through the resource one screen at a time.
Type the new value.
The value changes immediately in both the hexadecimal and ASCII sections and focus shifts to the next value in line.
Hex Editor Download
Note
The Binary Editor accepts changes automatically when you close the editor.
To find binary data
You can search for either ASCII strings or hexadecimal bytes. For example, to find Hello, you can search for either the string Hello or its hexadecimal value, 48 65 6C 6C 6F.
Go to menu Edit > Find.
In the Find What box, select a previous search string from the drop-down list or type the data you want to find.
Select any of the Find options and choose Find Next.
To create a new custom or data resource
You can create a new custom or data resource by placing the resource in a separate file using normal resource script (.rc) file syntax, and then including that file by right-clicking your project in Solution Explorer and selecting Resource Includes.
Create a .rc file that contains the custom or data resource.
You can type custom data in a .rc file as null-terminated quoted strings, or as integers in decimal, hexadecimal, or octal format.
In Solution Explorer, right-click your project's .rc file and select Resource Includes.
In the Compile-Time Directives box, type a
#includestatement that gives the name of the file containing your custom resource, for example:Make sure the syntax and spelling of what you type are correct. The contents of the Compile-Time Directives box are inserted into the resource script file exactly as you type them.
Select OK to record your changes.
Another way to create a custom resource is to import an external file as the custom resource, see How to: Manage Resources.
Note
Creating new custom or data resources requires Win32.
Requirements
None
See also
In this article, we are going to review some of the best hex editors for Linux. But before we start, let’s look at what a hex editor really is.
What is Hex editor
In simple words, a hex editor allows you to examine and edit binary files. The difference between a regular text editor and the hex editor is that the regular editor represents the logical content of file, while a hex editor represents the physical contents of file.
Who use Hex editor
Hex editors are used for editing individual bytes of data and are mostly used by programmers or system administrators. Some of the most common used cases are debugging or reverse engineering binary communication protocols. Of course there are many other things you can use hex editors – for example reviewing files with unknown file format, performs hex comparison, reviewing program memory dump and others.
Most of these mentioned hex editors are available to install from the default repository using your distribution’s package manager, like so:
If no package available, head over to the website of each tool where you will get the standalone package for download and installation procedures, along with details on dependencies.
1. Xxd Hex Editor
Most (if not every) Linux distributions come with an editor that allows you to perform hexademical and binary manipulation. One of those tools is the command line tool – xxd, is most commonly used to make a hex dump of a given file or standard input. It can also convert a hex dump back to its original binary form.
2. Hexedit Hex Editor
Hexedit is another hexademical command line editor that might already be preinstalled on your OS. Hexedit shows both the hexademical and ASCII view of the file at the same time.
Hexedit for Linux
3. Hexyl Hex Editor
Another useful tool for examining binary file is hexyl, is a simple hex viewer for Linux terminal that uses a colored output to determine different categories of bytes.
The view of hexyl is split in three columns:
- Offset column to tell you how many bytes into the file you are.
- Hex column, which contains the hexademical view of the file. (Note that there is a splitting line in between)
- Textual representation of a file.
The installation of this hex viewer is different for different operating systems, so it is recommended to check the read-me file in the project to see the exact installation instructions for your OS.
4. Ghex – GNOME Hex Editor
Ghex is a graphical hex editor that lets users edit binary file in both hex and ASCII format. It has multilevel undo and redo mechanism that some may find useful. Another useful feature is the find and replace functions and the conversion between binary, octal, decimal and hexademical values.
Ghex – Graphical Hex Editor for Linux
Dev C++ Hex Editor Free
5. Bless Hex Editor
One of the more advanced hex editors in this article is Bless, is similar to Ghex, it has graphical interface that allows you to edit large data files with multilevel undo/redo mechanism. It also has customizable data views, find-replace feature and multi-threaded search and save operations. Multiple files can be opened at once using tabs. Functionality can also be extended through plugins.
6. Okteta Editor
Okteta is another simple editor for reviewing raw data files. Some of the main features of okteta include:
- Different views of characters – traditional in columns or in rows with value of top of character.
- Editing similar to a text editor.
- Different profiles for data views.
- Multiple open files.
- Remote files by FTP or HTTP.
Okteta Editor for Raw Data
Dev C++ Hex Editor Software
7. wxHexEditor
Dev C Hex Editor Online
wxHexEditor is another one of the Linux hex editors that has some advanced features and while there is no official documentation for the editor, there is a well written wiki page that provides explanation as to how to use the too. The wiki page can be found here.
whHexEditor is aimed mainly at large files. It works faster with larger files, because it does not attempt to copy the entire file into your RAM. It has low memory consumption and can view multiple files at once. Actually since it has so many features and benefits, you may want to review them all in the wiki page or the official wxHexEditor website.
8. Hexcurse – Console Hex Editor
Hexcurse is an ncurses-based hex editor. It is able to open, edit, and save files, within a friendly terminal interface that allows you to go to specific line or perform a search. You can easily toggle between hex/decimal addresses or switch between hex and ASCI windows.

Hexcurse – Hex Editor for Linux
C++ Hex Editor
9. Hexer Binary Editor
Hexer is another command line binary editor. The difference in this one is that it is Vi like style editor for binary files. C conditional compile for dev vs production. Some of the most notable features are – multi buffers, multilevel undo, command line editing with completion and binary regular expression.
Conclusion
That was a quick review of some of the most commonly used hex editors in Linux. Let us hear your opinion. What hex editors do you use and why do you prefer that editor in particular? What makes it better over the others?