Download Dev C++ For Mac Bloc
It is available for download from:
http://www.codeblocks.org/Code::Blocks can work with a variety of compilers.
For Windows, it is offered optionally with the MingW compiler. This version that includes MingW is sufficient to follow these tutorials, letting you compile the examples right away. If unsure, download the one named '
codeblocks-XX.XX-mingw-setup.exe'.For Linux and Mac users, download the version corresponding to your distribution.
Installation
On Windows, run the downloaded executable file, and follow its instructions. The default options are fine.Support for C++11
If you have a version of GCC as compiler (such as MingW for Windows), chances are it will come with support for the most recent version of C++ disabled by default. This can be explicitly enabled by going to:Settings -> Compiler..And here, within 'Global compiler settings', in 'Compiler settings' tab, check the box 'Have g++ follow the C++11 ISO C++ language standard [-std=c++11]':
Console Application
To compile and run simple console applications such as those used as examples in these tutorials it is enough with opening the file with Code::blocks and hitF9.As an example, try:
File -> New -> Empty FileThere write the following:
Then:
File -> Save file as..And save it with some file name with a
.cpp extension, such as example.cpp.Now, hitting
F9 should compile and run the program.If you get an error on the type of
x, the compiler does not understand the new meaning given to auto since C++11. Please, make sure you have a recent compiler and that you enabled the compiler options to compile C++11 as described above.Tutorial
You are now ready to begin the language tutorial: click here!.Download Code::Blocks Latest Version for Windows, Mac & Linux – Have you known the exact definition of Code::Blocks and how it contributes to computer programming? Well, dealing with the computer programing, Code::Blocks is a lexical structure which is uniting into a group. A new version of the most widely used office IT suite. Visual C Sharp.
The Macintosh version of Code::Blocks for C++ relies on the Xcode distribution from Apple for its compiler. The installation is done in three separate parts for this reason.
Installing Xcode
Xcode is a free development package offered by Apple that you will need. Follow these steps to install it first:
Oct 08, 2006 I'm taking a C course in college, I'm not familiar with any programming language anyway, and I've been told that I need a Dev compiler. Can you be more clear as to the things I have to download so that I can write and compile programs on my PowerBook, and what those things do exactly? Much appreciated! PowerBook G4 Mac OS X (10.4.8). The Macintosh version of Code::Blocks for C relies on the Xcode distribution from Apple for its compiler. The installation is done in three separate parts for this reason. Installing Xcode Xcode is a free development package offered by Apple that you will need. Follow these steps to install it first: Open the Safari browser and.
Dev C++ Program Download
Code::Blocks can work with a variety of compilers. For Windows, it is offered optionally with the MingW compiler. This version that includes MingW is sufficient to follow these tutorials, letting you compile the examples right away. If unsure, download the one named 'codeblocks-XX.XX-mingw-setup.exe'. Ambiente di sviluppo per C con compilatore MiniGW incluso. The most popular Mac alternative is Eclipse, which is both free and Open Source. If that doesn't suit you, our users have ranked 40 alternatives to Bloodshed Dev-C and many of them are available for Mac so hopefully you can find a suitable replacement.
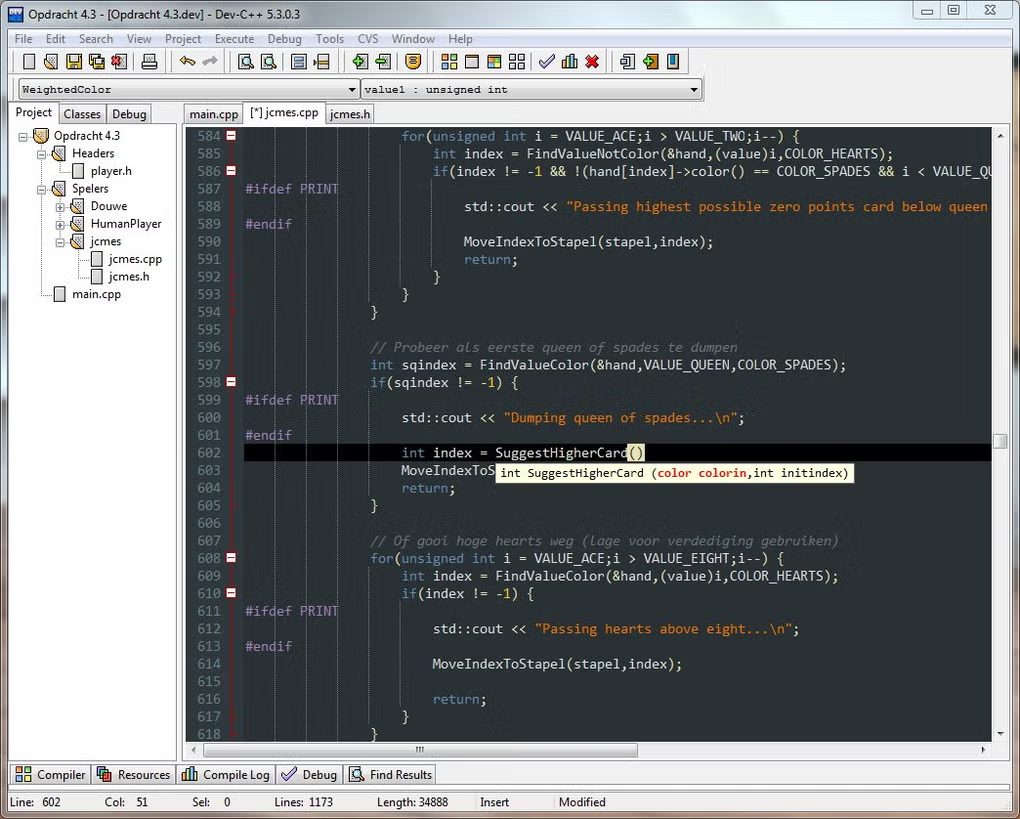.jpg)
Open the Safari browser and go to the Apple Developer site.
Click on Download Xcode to get the most recent version.
This will open the Xcode download dialog box shown in this figure
Click on the Free icon to change it to Install App. Click on it again.
Enter your system password (the one you log in with when your Mac boots up).
The icon changes to Installing.
The download and installation takes quite some time, as Xcode is a little over 2GB as of this writing.
Installing the Command Line Tools
As big as Xcode is, you would think that it has everything you need, but you would be wrong. You need one more package from Apple to make your joy complete and to get a working gcc compiler on your Macintosh. Follow these steps to install the Command Line Tools for Xcode:
Dev C++ For Mac Free Download
Open the Safari browser and go to Apple Developer download website.
You may be asked to sign up for an Apple Developer ID. Go ahead and do so — it’s free.
Search for Command Line Tools for Xcode. Select the application shown in the following figure. Click on the Download icon.
Double-click on the mpkg package that downloads to install it.
Accept all of the default values.
The installation should finish with Installation Was Successful.
Installing Code::Blocks
Now, you can finish your installation by downloading the Code::Blocks editor:
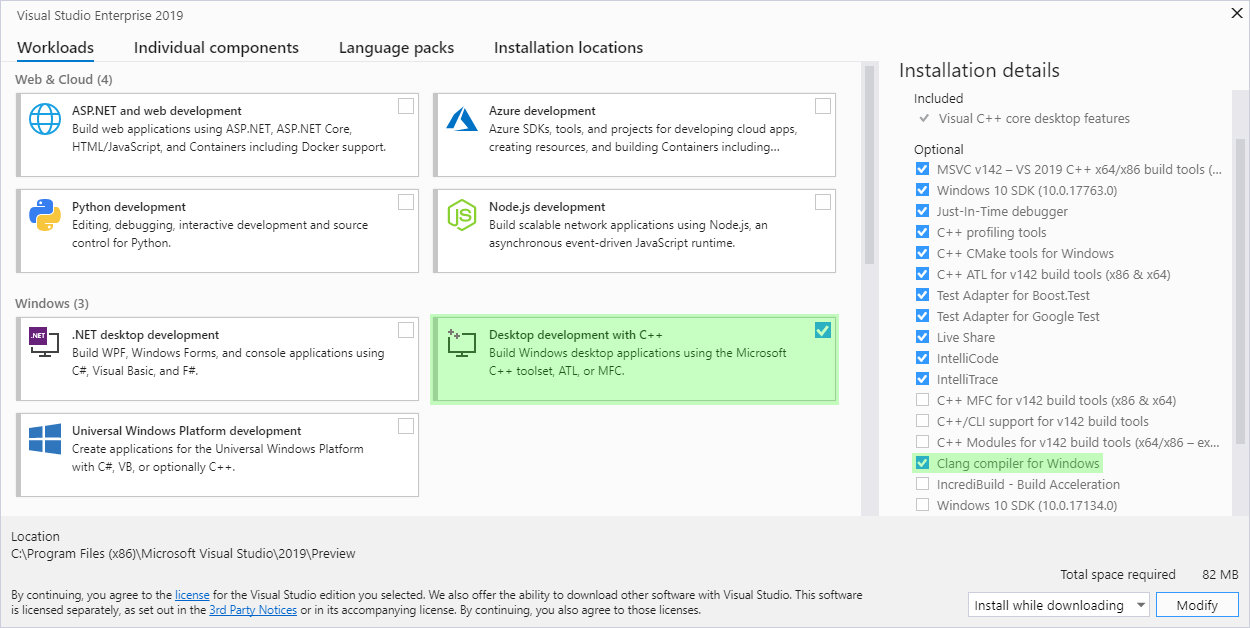
Download Dev C++ For Mac Blockheads
Open the Safari browser and go to Code::Blocks Downloads page.
Click on Downloads→Binaries.
Click on Mac OS X.
Select either the BerliOS or Sourceforge.net mirror for the most recent version.
At the time of this writing, CodeBlocks-13.12 -mac.zip was the most recent.
Install the downloaded Zip file into the Applications folder.
If you have never installed an application from a third-party site, you may need to execute these extra steps before you can do so:
Click on System Preferences.
Click on Security and Privacy. /nch-software-auto-tune.html.
Click the padlock in the lower-left corner of the dialog box to allow changes.
Click on Allow Applications Downloaded from: Anywhere, as shown in the following figure.
Once you have completed the installation of Code::Blocks, you may choose to return to this dialog box and restore the settings to Mac App Store.
Double-click on the Code::Blocks icon.
The first time you do this, the Mac OS will ask, “Are you sure you want to open it?”
Select Don’t Warn Me When Opening Applications on This Disk Image and click Open.
Code::Blocks should start and find the gcc compiler installed with the Command Line Tools.
Select the gcc compiler, as shown in the following figure. Click on Set as Default and then click on OK to continue starting Code::Blocks.
Code::Blocks will open with a banner page followed by a menu across the top of the dialog box.
Select Settings→Compiler, then click the Have g++ Follow the Coming C++0x ISO C++ Language Standard. Click on OK to close the dialog box.
You are now ready to build your first C++ program.