How To Turn On Autocomplete In Brackets Dev C++
Jan 09, 2016 When I add the closeTags, it does not turn purple like the others and whenever I open brackets again it just gives me the.json file and says I have to change it because it's formatted incorrectly. So if anyone know the correct way to set this up, please paste the entire.json file text here with closeTags set on false and I'd be forever grateful. Jul 26, 2017 So, here is a detailed video about the Brackets Code Editor. I also talk about some of the awesome extensions that it has. I hope this video will be useful to you.
I do not want people that share the computer with me to find out what I been searching for. How do I turn off Autocomplete in Windows Search? How do I turn off the 'History' in Windows Search? Sep 13, 2018 How to enable Java Suggestions on Netbeans IDE Automatic code completion in NetBeans How to Turn on Code Suggestion in Eclipse Java autocomplete netbeans netbeans auto suggest netbeans auto.
Oct 10, 2013 I kind of struggled along with this for a while til I finally googled it and found this thread. I didn't think there was a solution because there IS a GUI option to disable auto close brackets. Auto-completing tags doesn't make any sense, I was constantly backspacing. However, just like Plum, I do very much like auto complete on. If you want to submit translations, please open up your language file in the Lang folder of Dev-C 5.2.0.3 and start translating missing and/or untranslated items. Please do NOT forget to use the appropriate SBCS as the file encoder. Aug 04, 2014 Brackets currently responds just to the enter key. Please add the tab key support. A lot of text editors / IDEs allow to confirm the selected autocomplete option with the tab key. Brackets currently responds just to the enter key. Confirm autocomplete with tab #8647. Closed michaldudak opened this issue Aug 4, 2014 6 comments Closed.
-->IntelliSense is a name given to a set of features that make coding more convenient. IntelliSense for C++ is available for stand-alone files as well as for files that are part of a C++ project. In cross-platform projects, some IntelliSense features are available in .cpp and .c files in the shared code project, even when you are in an Android or iOS context.
This article provides an overview of C++ IntelliSense features. For information on how to configure your project for IntelliSense and how to troubleshoot problems, see Configure a C++ project for IntelliSense.
IntelliSense features in C++
IntelliSense is a name given to a set of features that make coding more convenient. Since different people have different ideas about what is convenient, virtually all of the IntelliSense features can be enabled or disabled in the Options dialog box, under Text Editor > C/C++ > Advanced. The Options dialog box is available from the Tools menu on the menu bar.
You can use the menu items and keyboard shortcuts shown in the following image to access IntelliSense.
Statement completion and member list
When you start typing a keyword, type, function, variable name, or other program element that the compiler recognizes, the editor offers to complete the word for you.
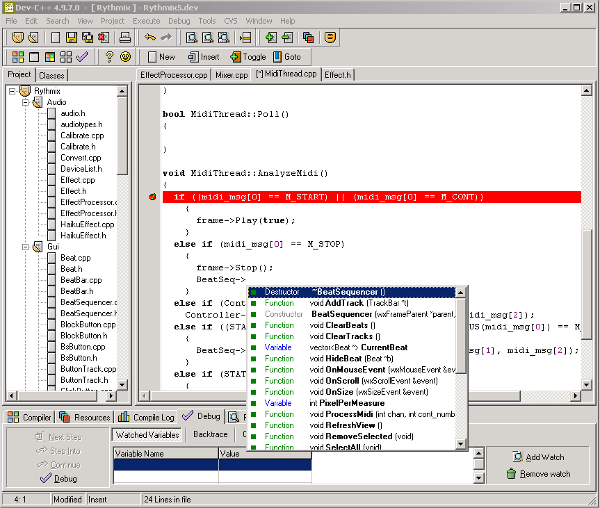
For a list of the icons and their meanings, see Class View and Object Browser icons.
The first time that you invoke member list, it only shows members that are accessible for the current context. If you press Ctrl+J after that, it shows all members regardless of accessibility. If you invoke it a third time, an even wider list of program elements is shown. You can turn off member list in the Options dialog box, under Text Editor > C/C++ > General > Auto list members.
Parameter help
When you type an opening brace of a function call, or angle bracket on a class template variable declaration, the editor shows a small window with the parameter types for each overload of the function or constructor. The 'current' parameter—based on the cursor location—is in bold. You can turn off parameter information in the Options dialog box, under Text Editor > C/C++ > General > Parameter information.
Quick Info
When you hover the mouse cursor over a variable, a small window appears inline that shows the type information and the header in which the type is defined. Hover over a function call to see the function's signature. You can turn off Quick Info in the Options dialog box, under Text Editor > C/C++ > Advanced > Auto Quick Info.
Error squiggles
Squiggles under a program element (variable, keyword, brace, type name, and so on) call your attention to an error or potential error in the code. A green squiggle appears when you write a forward declaration, to remind you that you still need to write the implementation. A purple squiggle appears in a shared project when there is an error in code that is not currently active, for example when you are working in the Windows context but enter something that would be an error in an Android context. A red squiggle indicates a compiler error or warning in active code that you need to deal with.
Code colorization and fonts
The default colors and fonts can be changed in the Options dialog box, under Environment > Fonts and Colors. You can change the fonts for many UI windows here, not just the editor. The settings that are specific to C++ begin with 'C++'; the other settings are for all languages.
Cross-platform IntelliSense
In a shared code project, some IntelliSense features such as squiggles are available even when you are working in an Android context. If you write some code that would result in an error in an inactive project, IntelliSense still shows squiggles, but they are in a different color than squiggles for errors in the current context.
Consider an OpenGLES Application that's configured to build for Android and iOS. The illustration shows shared code being edited. In this image, the active project is iOS.StaticLibrary:
Notice the following:
The
#ifdefbranch on line 6 is grayed out to indicate an inactive region, because__ANDROID__is not defined for the iOS project.The greeting variable at line 11 is initialized with the identifier
HELLO, which now has a red squiggle. This is because no identifierHELLOis defined in the currently active iOS project.Line 12 has a purple squiggle on the identifier
BYEbecause this identifier isn't defined in the (currently) inactive Android.NativeActivity project. Even though this line compiles when iOS is the active project, it won't compile when Android is the active project. Since this is shared code, you should correct the code even though it compiles in the currently active configuration.
If you change the active project to Android, the squiggles change:
The
#elsebranch on line 8 is grayed out to indicate an inactive region, because__ANDROID__is defined for Android project.The greeting variable at line 11 is initialized with identifier
HELLO, which has a purple squiggle. This is because no identifierHELLOis defined in the currently inactive iOS project.Line 12 has a red squiggle on the identifier
BYEbecause this identifier is not defined in the active project.
IntelliSense for stand-alone files
When you open a single file outside of any project, you still get IntelliSense. You can enable or disable particular IntelliSense features in the Options dialog box, under Text Editor > C/C++ > Advanced. To configure IntelliSense for single files that aren't part of a project, look for the IntelliSense and browsing for non-project files section.
By default, single file IntelliSense only uses standard include directories to find header files. To add additional directories, open the shortcut menu on the Solution node, and add your directory to Debug Source Code list, as the following illustration shows:
Enable or disable features
Smule sing auto tune. Since different people have different ideas about what is convenient, virtually all of the IntelliSense features can be enabled or disabled in the Options dialog box, under Text Editor > C/C++ > Advanced. The Options dialog box is available from the Tools menu on the menu bar.