Install Ios 13 Beta 3utools
iOS 13.4.5 is on its way with features that need to be tested before the software is made available to the general public. As such, Apple is letting interested users check out iOS 13.4 and provide feedback before it goes into wide release.
If you're one of those interested users, however, you will have to go through the public beta download and install process. While it's not complicated, it's a bit of a departure for how you might normally get software onto your iPhone. So, we're going to walk you through it and give you a place to ask questions if you need extra help.
Apple occasionally offers updates to iOS, watchOS, tvOS, and macOS as closed developer previews or public betas for iPhone, iPad, Apple TV and Mac (sadly, no public beta for the Apple Watch). While the betas contain new features, they also contain pre-release bugs that can prevent the normal use of your iPhone, iPad, Apple Watch, Apple TV, or Mac, and are not intended for everyday use on a primary device. That's why we strongly recommend staying away from developer previews unless you need them for software development, and using the public betas with caution. If you depend on your devices, wait for the final release.
Jun 06, 2019 I just wanted to share a hopefully simple tutorial and discussion board for installation questions here. I have just installed iOS 13 Beta 1 on my iPhone XS Max without a developer account, Got it installed in one shot, retaining all my personal info on phone with 3uTools! It's finally out. After months of testing, iOS 13 is available to install on your iPhone, which means over 200+ new features you can use right now. The update, released on Sept. 19, can be installed over the air or from a restore image using iTunes in macOS Mojave and older or Finder in macOS Catalina.
What's new with the iOS 13.4.5 public beta?
In addition, users using the iOS 13.1 beta can also wait for the release of the official iOS 13.1 release at the end of September. This iOS 13 is now available on 3uTools, here are a few steps to install it on your iDevice. Step 1 Connect your iDevice to PC with an original USB cable and launch 3uTools. Mar 31, 2020 How to install the iOS beta using a profile Go to developer.apple.com on your iPhone. Click on the 'Discover' tab. Click on of the operating system buttons in the bar near the top of the screen. Tap Download. Log in with your developer account's username and password. Go to the iOS 13 beta. Method 3: Install the iOS 13.4 Developer Beta (Mojave Restore Image) While there is a configuration profile that can be installed, if you want a clean transition to iOS 13.4 dev beta or higher, you can still use restore images. In order to install the IPSW restore file for your iPhone model, you will either have to install Xcode 11 beta on the latest release version of macOS 10.14 Mojave. Mar 10, 2020 3uTools is a completely free all-in-one tool for flashing and jailbreaking your iOS device. But sometimes you’re faced with the need to bypass Apple’s security-oriented iCloud Activation Lock and 3uTools luckily comes in handy at that too. In this guide, you will not only learn how to download and install 3uTools for iOS, but also. Oct 11, 2019 Download links for iOS 13.2 and iPadOS 13.2 can be found here. This is the first major beta release since iOS 13 was made available in mid September. Thankfully, due to recent developments, Apple has made it easier to install iOS 13.2! The new beta features Apple’s Deep Fusion for iPhone 11, iPhone 11 Pro, and iPhone 11 Pro Max.
April 16, 2020: Apple releases iOS 13.4.5 public beta 1
Apple has released iOS 13.4.5 public beta 1 for members of the Public Beta Software Program. If you've prepared your device to receive the public beta over the air, proceed to Settings > General > Software Updates and download away.
March 3, 2020: Apple releases iOS 13.4 public beta 4
Apple has released iOS 13.4 public beta 4 for members of the Public Beta Software Program. If you've prepared your device to receive the public beta over the air, proceed to Settings > General > Software Updates and download away.
February 26, 2020: Apple releases iOS 13.4 public beta 3
Apple has released iOS 13.4 public beta 3 for members of the Public Beta Software Program. If you've prepared your device to receive the public beta over the air, proceed to Settings > General > Software Updates and download away.
February 20, 2020: Apple releases iOS 13.4 public beta 2
Apple has released iOS 13.4 public beta 2 for members of the Public Beta Software Program. If you've prepared your device to receive the public beta over the air, proceed to Settings > General > Software Updates and download away.
February 10, 2020: Apple releases iOS 13.4 public beta 1
Apple has released iOS 13.4 public beta 1 for members of the Public Beta Software Program. If you've prepared your device to receive the public beta over the air, proceed to Settings > General > Software Updates and download away.
December 18, 2019: Apple releases iOS 13.3.1 public beta 1
Apple has released iOS 13.3.1 public beta 1 for members of the Public Beta Software Program. If you've prepared your device to receive the public beta over the air, proceed to Settings > General > Software Updates and download away
November 12, 2019: Apple releases iOS 13.3 public beta 2
Apple has released iOS 13.3 public beta 2 for members of the Public Beta Software Program. If you've prepared your device to receive the public beta over the air, proceed to Settings > General > Software Updates and download away.
November 6, 2019: Apple releases iOS 13.3 public beta 1
Apple has released iOS 13.3 public beta 1 for members of the Public Beta Software Program. If you've prepared your device to receive the public beta over the air, proceed to Settings > General > Software Updates and download away.
October 10, 2019: Apple releases iOS 13.2 public beta 2
Apple has released iOS 13.2 public beta 2 for members of the Public Beta Software Program. If you've prepared your device to receive the public beta over the air, proceed to Settings > General > Software Updates and download away.
October 2, 2019: Apple releases iOS 13.2 public beta 1
Apple has released iOS 13.2 public beta 1 for members of the Public Beta Software Program. If you've prepared your device to receive the public beta over the air, proceed to Settings > General > Software Updates and download away.
September 18, 2019: Apple releases iOS 13.1 public beta 4
Apple has released iOS 13.1 public beta 4 for members of the Public Beta Software Program. If you've prepared your device to receive the public beta over the air, proceed to Settings > General > Software Updates and download away.
September 11, 2019: Apple releases iOS 13.1 public beta 3
Apple has released iOS 13.1 public beta 3 for members of the Public Beta Software Program. If you've prepared your device to receive the public beta over the air, proceed to Settings > General > Software Updates and download away.
Septembe 4, 2019: Apple releases iOS 13.1 public beta 2
Apple has released iOS 13.1 public beta 2 for members of the Public Beta Software Program. If you've prepared your device to receive the public beta over the air, proceed to Settings > General > Software Updates and download away.
August 28, 2019: Apple releases iOS 13.1 public beta 1
Ios 13 Release Date
Apple has released iOS 13.1 public beta 1 for members of the Public Beta Software Program. If you've prepared your device to receive the public beta over the air, proceed to Settings > General > Software Updates and download away.
August 21, 2019: Apple releases iOS 13 public beta 7
Apple has released iOS 13 public beta 7 for members of the Public Beta Software Program. If you've prepared your device to receive the public beta over the air, proceed to Settings > General > Software Updates and download away.
August 15, 2019: Apple releases iOS 13 public beta 6
Apple has released iOS 13 public beta 6 for members of the Public Beta Software Program. If you've prepared your device to receive the public beta over the air, proceed to Settings > General > Software Updates and download away.
August 8, 2019: Apple releases iOS 13 public beta 5
Apple has released iOS 13 public beta 5 for members of the Public Beta Software Program. If you've prepared your device to receive the public beta over the air, proceed to Settings > General > Software Updates and download away.
July 30, 2019: Apple releases iOS 13 public beta 4
Apple has released iOS 13 public beta 4 for members of the Public Beta Software Program. If you've prepared your device to receive the public beta over the air, proceed to Settings > General > Software Updates and download away.
July 18, 2019: Apple releases iOS 13 public beta 3
Apple has released iOS 13 public beta 3 for members of the Public Beta Software Program. If you've prepared your device to receive the public beta over the air, proceed to Settings > General > Software Updates and download away.
July 8, 2019: Apple releases iOS 13 public beta 2
Apple has released iOS 13 public beta 2 for members of the Public Beta Software Program. If you've prepared your device to receive the public beta over the air, proceed to Settings > General > Software Updates and download away.
June 24, 2019: Apple releases iOS 13 public beta 1
Apple has released iOS 13 public beta 1 for members of the Public Beta Software Program. If you've prepared your device to receive the public beta over the air, proceed to Settings > General > Software Updates and download away.
How to make an archived backup of your iPhone
Before you begin, make sure you back up your iPhone. While the beta process is fairly straightforward, any time you make any significant change to your device you risk problems. And with your personal data, it's always — always! — better to be safe than sorry. Even if you back up every night, you'll want to make sure it's absolutely up-to-date.
- Plug iPhone or into your Mac or Windows PC.
- Launch iTunes.
- Click on the iPhone or icon in the menu bar when it appears.
- Make sure backup is set to This Computer. (And enable Encrypted backup — it's worth it!)
- Click on Back Up Now. (Click on Encrypt Backup and add a password — you want the security.)
- Back up Apps, if asked.
- Press Command, to open Preferences. (Or go to iTunes in the menu bar and click on Preferences.
- Click on the Devices tab.
- Control-click on your Backup and choose Archive.
Archiving will prevent your current backup from being overwritten by an iOS 13 backup in the future, should you want to revert for any reason.
How to register your account for the iOS 13 public beta
If you've already joined an Apple public beta in the past, you shouldn't need to register again for iOS 13; simply sign in with the same Apple ID. If you've never joined a public beta before, you'll start by signing up with your Apple ID.
- Go to beta.apple.com on the iPhone you want to enroll in the beta.
- Tap on Sign up to get started. (If you've already signed up for a previous public beta, tap on Sign in and skip to our 'How to enroll your device' section below.)
- Enter you Apple ID email address and password.
- Tap Sign in.
- Tap Accept to agree to the terms and conditions.
Once you're signed up and signed in, it's time to start downloading.
How to enroll your iPhone in the iOS 13 public beta
Unlike regular iOS updates, where you just tap and start downloading, Apple is using configuration profiles to validate devices for the iOS 13 public beta. Here's how to install it.
Note: If you've been on a previous iOS public beta, you may need to remove the previous beta profile before installing the iOS 13 version. You can do so by going to Settings > General > Profile, selecting the iOS Beta Software Profile, and pressing Delete Profile.
- Go to beta.apple.com, if you're not there already.
- Tap the iOS tab, if it's not highlighted already.
- Tap on Download profile.
- Tap on Install in the upper right corner.
- Enter your Passcode.
- Tap on Install, this time to consent to the beta agreement. (Read it: There are risks to any beta.)
- Tap on Install at the bottom to confirm. (Yes, you need to be really sure.)
- Tap on Restart to reboot your device.
Once your iPhone has finished rebooting, it should start to download iOS 13 automatically. From this point on, the process is the same as any other iOS update.
How to install the iOS 13 public beta
To install the iOS 13 beta, you'll need to visit Software Update on your iPhone.
- Launch Settings from your Home screen, tap on General, then tap on Software Update.
- Once the update appears, tap on Download and Install.
Enter your Passcode.
- Tap Agree to the Terms and Conditions.
- Tap Agree again to confirm.
Your iPhone will reboot to install iOS 13. There will be a couple of progress bars going across the screen. Sit tight, and let everything finish.
How to get started with iOS 13 public beta
Once your iPhone reboots, it'll be running iOS 13. There's a brief bit of setup you'll need to go through, however, as the system will have changed enough that it'll need your login to complete the update.
- Tap Continue.
- Enter your Apple ID password. iCloud settings will update, so give it a minute.
- Tap Get Started.
Once that's done, you'll be on the Home screen and ready to rock iOS 13.
Running beta software
Main
We may earn a commission for purchases using our links. Learn more.
GorgeousLifeProof's WĀKE iPhone cases are made from 85% recycled ocean plastic
Now you can buy an iPhone case that not only looks great but helps the planet as well.
iOS, Apple’s iPhone and iPad working system, will get a significant free replace yearly, introduced in June however, solely launched to the public in September (the newest being iOS 13, the final launch date of which will likely be introduced at the launch occasion of the iPhone 11). But what if you don’t need to wait to strive out the new options? You should install a beta. (Note: This article is about putting in the iOS 13 beta, if you’d like to install the final model, read: How to get iOS 13 on my iPhone.)
Betas are pre-release take a look at variations of every new iOS replace – the minor tweaks and safety patches and game changers like iOS 13. Developer betas are (in fact) despatched to software program builders, however, there may be additionally a public beta program.
In this article, we clarify how to take part in 1 in all these beta packages and how to install and run an iOS beta on your iPhone or iPad.
Risks and precautions
Note that these betas are trial variations – unfinished variations of iOS with just about all the options that may make it the official construct, however, in all probability a couple of beauty variations … not to point out some glitches and points to repair.
In different phrases, do not anticipate an ideal person expertise. In specific, do not anticipate present apps (apps you might rely on that will have labored properly with the earlier model of iOS) to work completely with the new model. You might even find that your system is bricked successfully till the subsequent beta comes out and fixes the downside.
So shut to the launch, the accessible beta variations ought to be fairly polished and full – however, on the opposite, there’s virtually no time left to wait, so you will not be profitable a lot by putting in a beta.
We cannot emphasize sufficient how essential it’s to backup your system earlier than downloading and putting in a beta model of iOS, or higher but, use a secondary system that is not your main iPhone or iPad to strive the beta. You will not lose every part if 1 thing goes mistaken throughout the beta set up, and you may return to the newest model if you happen to find that you do not like the new software program anyway, or that there are too many errors.
It’s a dangerous operation, however, getting the iOS beta provides you with some critical bragging rights amongst your Apple-loving friends and allow you to resolve if you happen to like the new options, so perhaps it is a value value paying …
How to get the developer beta
If what you are moving into and nonetheless need to be a part of the developer beta program to get the most up-to-date beta variations for testing and the like, register as an Apple developer. Joining the iOS Developer Program prices £ 79 / $ 99 per yr.
Check in case your system is suitable in Can my iPhone get iOS 13?
The re are 2 methods to install the dev beta: over the air and through iTunes. We break down each strategies under.
Install iOS 13 beta for builders over-the-air
Here’s how to download the beta model of iOS 13:
Install Ios 13 Beta 3utools Download
- On your iOS system, go to the Apple Developer Program web site and check in together with your Apple ID.
- Go to the download sections and scroll down to Recommended Downloads.
- Tap the blue download icon subsequent to the beta model of iOS 13.
- Select the right profile in your system and install it.
- Restart your system.
- Go to Settings> General> Software Update and download the iOS 13 beta.
Install iOS 13 developer beta via iTunes
- Install the newest model of iTunes and the Xcode 11 beta on your Mac.
- Go to the Apple developer web site and check in together with your Apple ID.
- Register the UDID of your Apple system (the simplest way to find out your UDID is to join the system to iTunes, click on on the system icon in the prime proper nook, view the Summary tab and click on on the Serial Number merchandise to get it ) change in the UDID).
- Now you possibly can download the right model of the iOS beta in your {hardware} – choose the actual iPhone, iPod contact or iPad mannequin you’re utilizing from the checklist.
- Extract the file that will likely be downloaded to your Mac (this could yield an .IPSW file).
- Connect your system to iTunes (if not already) and faucet the iOS system icon in the prime left.
- Hold down the Option key (on a Mac – it is Shift on a PC) and click on the Restore iPhone button on the system’s Summary tab (subsequent to Check for Update).
- Select the .IPSW file from the earlier step and faucet Open.
- The iOS beta installs on your iPad or iPhone after a couple of minutes.
How to get the public beta
The iOS 13 public beta is now launched. Dev c 4 x64. If you need to get your palms on it, signal up by following these directions.
- Click Sign in on the Apple Beta web page and register together with your Apple ID.
- Log in to the Beta software program program.
- Click Enroll your iOS system. (If you signed up for the beta of a earlier model final yr, you might want to delete the profile after which re-enroll for the new 1.)
- Go to beta.apple.com/profile on your iOS system.
- Download and install the configuration profile.
- That makes the beta model accessible in the Settings app, beneath General, Software Update.
How to get the developer beta model if you’re not a developer
The beta model that you just get on your system while you use the public beta mentioned under is just not the most up-to-date model that builders have examined. If you are determined for the newest construct, another choice is on the market. Before we get began on how, it is value noting that after you replace, none of the private Data collected on the firmware could be recovered if you happen to later resolve to downgrade once more.
An simple manner to work round this downside is to manually backup your system by way of iTunes earlier than upgrading after which solely use iCloud for backup as soon as the improve is full. This manner, if you happen to want to downgrade, you have got a backup accessible – granted, it will not be the most up-to-date backup, nevertheless it’s a greater possibility than shedding every part fully.
Step 1: Download the newest beta. The se are often launched via the Apple Developers Portal, however, you have got to pay £ 79 / $ 99 per yr to entry this service (as mentioned above). However, there are additionally different assets that may present customers with the betas, with UDID.co being 1 in all the hottest online assets. It’s essential to fastidiously think about whether or not to signal up for the developer beta this manner.
The re are many variations of the beta accessible and it’s important to download the corresponding beta in your system – if you happen to download the mistaken beta, iTunes will first erase the previous model of iOS out of your system earlier than informing you that it’s the chosen beta can’t install iOS beta, which forces the system into DFU mode and requires a full restore to restore. Some websites supply a service that makes use of your system’s serial quantity to determine the right beta for download.
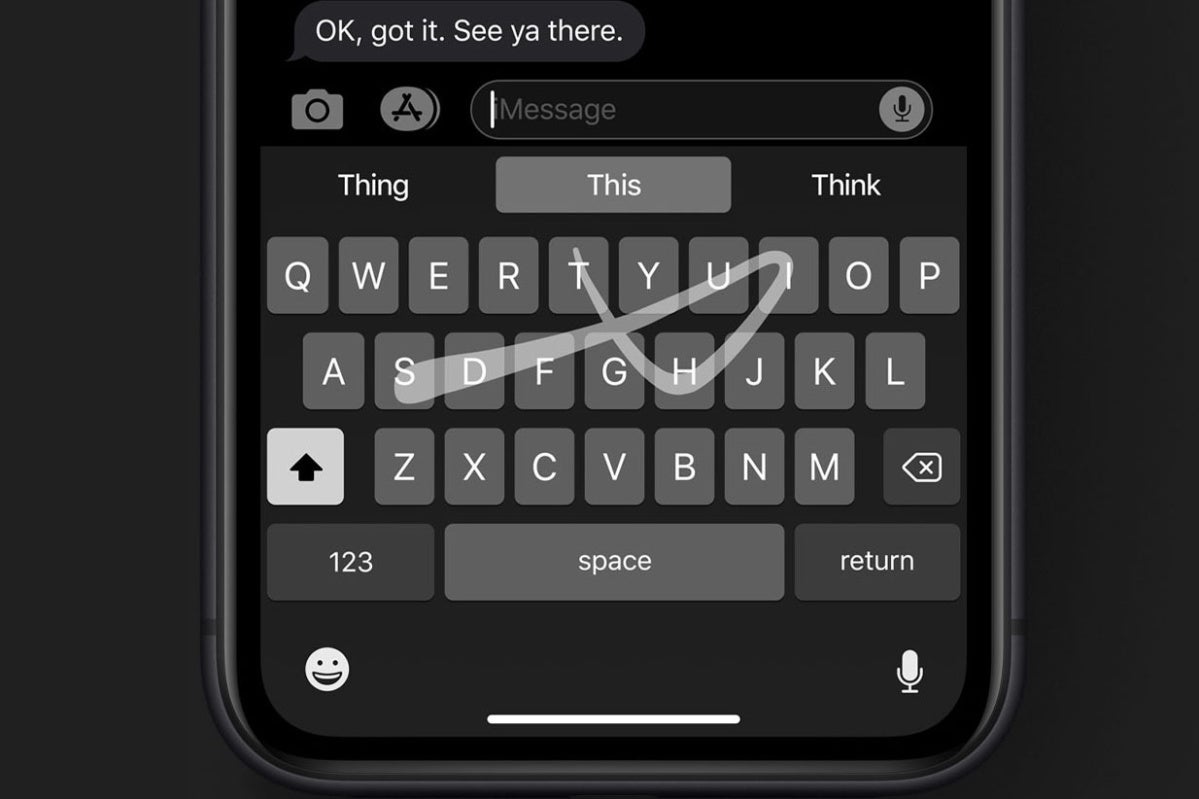
Step 2: Download the newest model of iTunes and the Xcode 11 beta. This is kind of easy – it is vital to guarantee that you’re utilizing the newest model of iTunes. You can download the newest model of iTunes from the Apple website, the App Store Updates tab on Mac or click on Help> Check for Updates in iTunes for PC. It could be more troublesome to get a duplicate of the Xcode 11 beta as a result of you have got to register as a developer to download it formally.
Step 3: Register your gadgets UDID. Your system’s UDID or Unique Device Identifier have to be registered for developer use earlier than putting in the iOS beta. The re have been some stories that this isn’t obligatory, however, we predict it’s higher to be secure relatively than coping with UDID associated points later.
You can ask a friend from an iOS developer to register the UDID of your gadgets, or you possibly can pay for it via UDID.co. If you are undecided how to find your system’s UDID, you possibly can comply with our tutorial right here.
Ios 13 Beta Ipsw
Step 4: Back up your system. As talked about earlier, we suggest that you just backup your system earlier than putting in the iOS beta as a result of:
A) If 1 thing goes mistaken throughout the beta set up, you have got a backup accessible – no hurt.
B) You can’t use backups made with the new model of iOS with the previous model so if you happen to downgrade without backup then you definitely want to fully erase your iPhone.
Ios 13 Public Beta
You can do that by connecting your iPhone or iPad to iTunes, deciding on the iPhone / iPad icon from the menu after which deciding on ‘Back up now’. We additionally suggest deciding on ‘iCloud’ from the Backup menu as your computerized backup possibility, as we do not need your backup to be overwritten.
Step 5: Restore your system. After following the steps above and backing up your system, it is time to restore your iPhone to manufacturing facility settings. You can do that by clicking ‘Restore iPhone / iPad’ in iTunes with the related system.
While this step is advisable by many online publications, we put in the iOS beta on a number of of our gadgets without restoring prior to set up and encountered no points alongside the manner.
Step 6: Install the beta. To install the iOS beta on your system, be sure it’s related to your computer and choose it in iTunes. The n, with the Option (Alt) key on the Mac / Shift key on the Mac, click on the ‘Check for updates’ button.
This ought to open a window the place you possibly can browse for the iOS beta .IPSW file you downloaded earlier. Navigate to wherever you need to save the .IPSW file, choose it and click on open. iTunes might show a notification saying you’re putting in the new model of iOS – simply click on OK and the set up course of ought to begin.
Step 7: wait. The set up course of might take some time – the main factor is just not to unplug / flip off your system throughout set up as this could injury the working system and ‘block’ your system.
Step 8: slide to improve. Once the improve course of is full and your system has restarted, you’ll be requested for a ‘Slide to improve’ display screen. Wiping this can restart your iPhone however, do not panic – it is regular. Once it reboots, you’ll be greeted with the acquainted ‘Hello’ welcome display screen. Follow the on-screen directions and you’ll efficiently run the iOS beta on your iPhone or iPad.